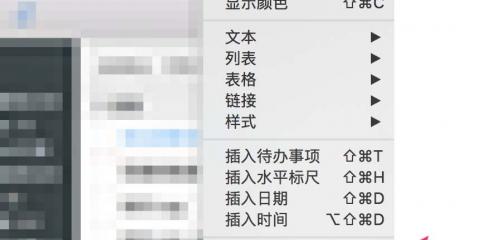
材料/工具:word2010
1、打开word文档,如下图所示这里只是小编的范例,您在实际操作过程中要根据自己的需求进行操作了。
2、把模版部分用鼠标选择成焦点事件这里的模板,就是需要更改的范例,要把其它文字刷成焦点事件的格式。
3、在开始功能区,找到格式刷按钮,如下图所示。按照图片提示的按钮操作即可。很简单,但是要谨慎操作。
4、点击格式刷以后,用鼠标再去刷动其他文字,其他文字就马上变成模版文字的样式了。
5、如果双击格式刷按钮,那么就可以连续刷动文字,实现批量处理了。
Word里的格式刷怎么使用 扩展资料
材料/工具:word2010
1、打开word文档,如下图所示这里只是小编的范例,您在实际操作过程中要根据自己的需求进行操作了。
2、把模版部分用鼠标选择成焦点事件这里的模板,就是需要更改的范例,要把其它文字刷成焦点事件的格式。
3、在开始功能区,找到格式刷按钮,如下图所示。按照图片提示的按钮操作即可。很简单,但是要谨慎操作。
格式刷怎么用如果要使用Word中的格式刷,可以按照以下步骤处理步骤:
1. 打开Word文档并选中一个已经进行了格式设置的文本。
2. 单击“主页”选项卡中的“格式刷”按钮。
3. 单击想要应用该格式的文本。
4. 如果您想在多个文本段落中应用此格式,请用鼠标双击格式刷按钮。
5. 要停止使用格式刷,请单击“格式刷”按钮或按Esc键。
Word里的格式刷怎么使用 扩展资料
1.双击打开Word文档,然后输入你想输入的内容,并将字设置成你满意的状态。
2.然后再在下方随便输入几个字。
3.然后选中之前设置好的内容,点击格式刷,就会看到鼠标变成了格式刷的图标。
4.然后用鼠标选中想要加格式的内容,选好后松开鼠标,被选择的文字就会变成你想要的格式了。
格式刷怎么用本文来自投稿,不代表怡之云立场,如若转载,请注明出处:https://zhishi.yiyzs.com/yzs/10707.html
